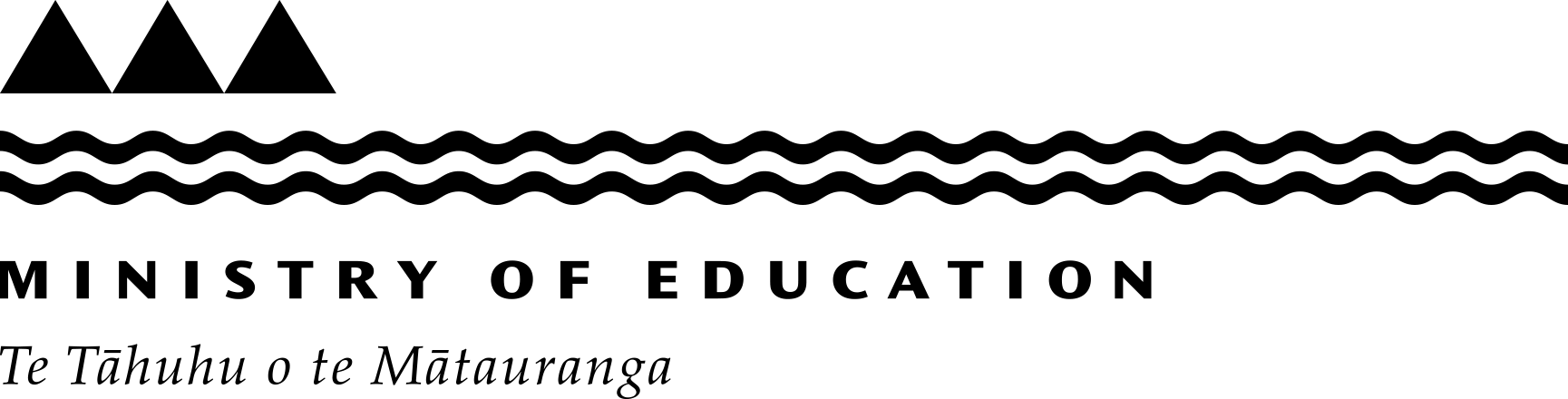How to use OneDrive
Download printable PDF version of these instructions [PDF, 178 KB]
Once you have some files and folders in OneDrive, you can choose whether they are kept online, or always available on your device. We recommend that files are stored online as the default (“on-demand”), as it means you:
- can continue to access the files and folders if you lose your device or it is stolen
- are less likely to be affected by a malware attack (malware may block your access to your files or steal your data).
- Accessing OneDrive on your device
- Accessing OneDrive online
- How to check the status of files and folders in OneDrive
- How to change file or folder status
- Preparing to be offline
- OneDrive recycle bin
- Other functions of OneDrive
Accessing OneDrive on your device
- Open File Explorer.
You will now see:
In the File Explorer menu on the left-hand side, you will see:
OneDrive – School name (your school account’s OneDrive).
You may also see:
OneDrive (without a suffix) – your personal (non-school) OneDrive. - Navigate to the file or folder you require (you may be prompted to sign in).
Accessing OneDrive online
Sign in to your school account at onedrive.live.com(external link)
You will now be able to access all the files and folders you have stored in OneDrive and edit them with the online apps (Word Online, Excel Online etc).
How to check the status of files and folders in OneDrive
- Open File Explorer.

Under the Status column (see the image above) you will see: Available when online – visible on your device, but not downloaded
Available when online – visible on your device, but not downloaded
 Available on your device – currently on your device
Available on your device – currently on your device
(Items with the green tick may be automatically moved offline if the device is running out of space and the file has not been used recently) Always available on your device – always stored on your device
Always available on your device – always stored on your device syncing
syncing not able to sync to OneDrive.
not able to sync to OneDrive.
How to change file or folder status
- If you change the status of a folder, all the items in the folder will match the status of the folder. Afterwards, you can change items in the folder to have a different status from the folder.
- Greyed-out options cannot be applied to the specific file or folder – for example, you can’t choose Free up space for a file that is only available online (
 ).
).
- Right click on the file or folder.
You will see these options:
- Choose the option you want to apply:
- Share – share within your school
- View online – opens the file in your browser
- Version history – lists the different versions available for the file
- Always keep on the device – stores the file on your device until you choose to change its status
- Free up space – will remove files and folders from your device (they will still be stored in OneDrive in the cloud and accessible from your device if you have internet access).
Preparing to be offline
If you are going to be offline, or have an unreliable internet service:
- Right-click on a file or folder you want to have available.
- Select Always keep on this device.
You will see the icon change to: while it is downloading
while it is downloading once it is stored on your device.
once it is stored on your device.
The above images are for Windows, Mac will be similar.
The file will still be stored in OneDrive and will update any changes you make offline when you next have internet access.
OneDrive recycle bin
Deleted files on OneDrive are moved to the OneDrive recycle bin, kept for 93 days (unless configured otherwise), and then permanently deleted.
Other functions of OneDrive
To learn about other features and settings for OneDrive, go to How to access more functions in OneDrive page, which includes how to:
- access OneDrive app and its settings
- set up the Desktop, Documents, and Pictures folders to automatically sync with OneDrive
- set up OneDrive so your files default storage is in OneDrive
- share files in OneDrive.
How to access more functions in OneDrive
Last reviewed: Has this been useful? Give us your feedback