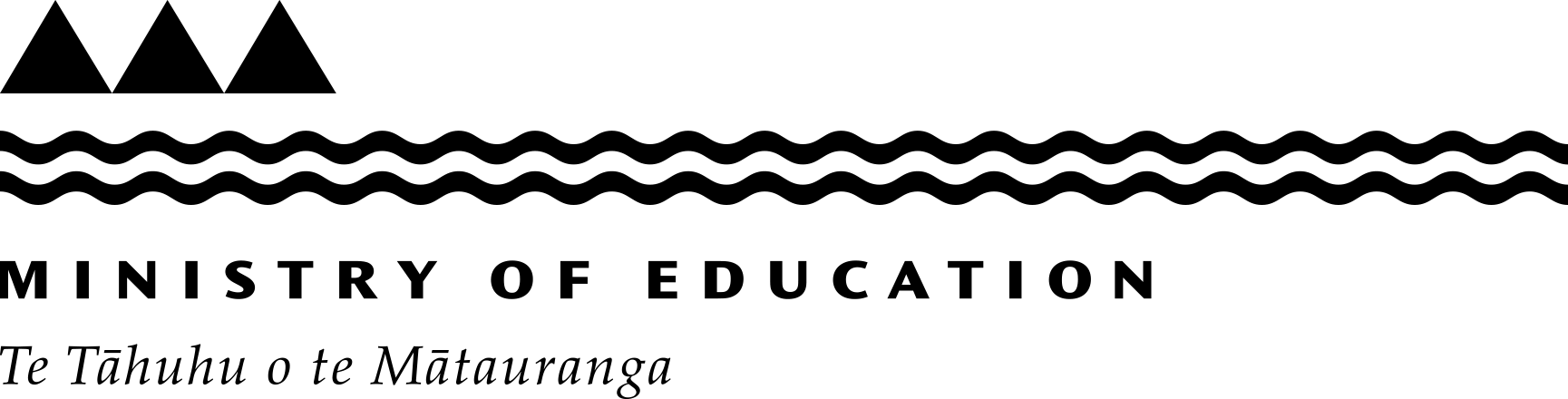How to sync with Google Drive for desktop
Download printable PDF version of these instructions [PDF, 343 KB]
This guide is for people who mainly work with their documents in Google Drive and want the option of working with files on their desktop.
- Checking you've set up streaming
- Setting up folders for offline access
- How to edit a Word document online
What does syncing do?
Syncing with Google Drive for desktop lists the folders and files stored in your Google Drive as shortcuts in Google Drive (G:) on your computer. Any required access to files and folders offline must be manually set up while you are online.
Note: Before carrying out the next steps, allow for lots of files/folders possibly taking several hours to sync to Google Drive.
Related documents
- How to install Google Drive: if Google Drive for desktop is not installed on your device, or if you’re not sure it is.
- How to back up with Google Drive for desktop: if you want to work mostly on your device and back up documents to Google Drive.
Checking you've set up streaming
- Check you are signed into your school Google account.
- Click the Google Drive for desktop icon
 on your taskbar - you may need to select the arrow to view hidden applications:
on your taskbar - you may need to select the arrow to view hidden applications:
The Google Drive for desktop app will open.
- Click on the settings cog on the top right of the app (‘1’ in the image above).
- Select Preferences (‘2’ in the image above).
You will now see:
- Click on Google Drive.
- Select Stream files.
- Close the window.
Setting up folders for offline access
To make documents (other than Google Docs, Sheets etc.) available for editing and updating when you are offline:
- Open File Explorer.

- Double click on Google Drive (G:) (‘1’ in the image above).
- Open My Drive (‘2’ in the image above).

- Right click on the folder in My Drive you wish to make available offline (‘1’ in the image above).
- Select Offline access (‘2’ in the image above).
- Select Available offline (‘3’ in the image above).
Once the folder has synced onto your device, the cloud icon will change to a tick. The image below shows the icons for:
- ‘1’ – syncing/backing up
- ‘2’ – online only
- ‘3’ – available offline.

How to edit a Word document online
If you're online and want to edit the Word document directly in Google Drive online:

- Right click on the file name.
- Select Open with Google Docs.
Last reviewed: Has this been useful? Give us your feedback