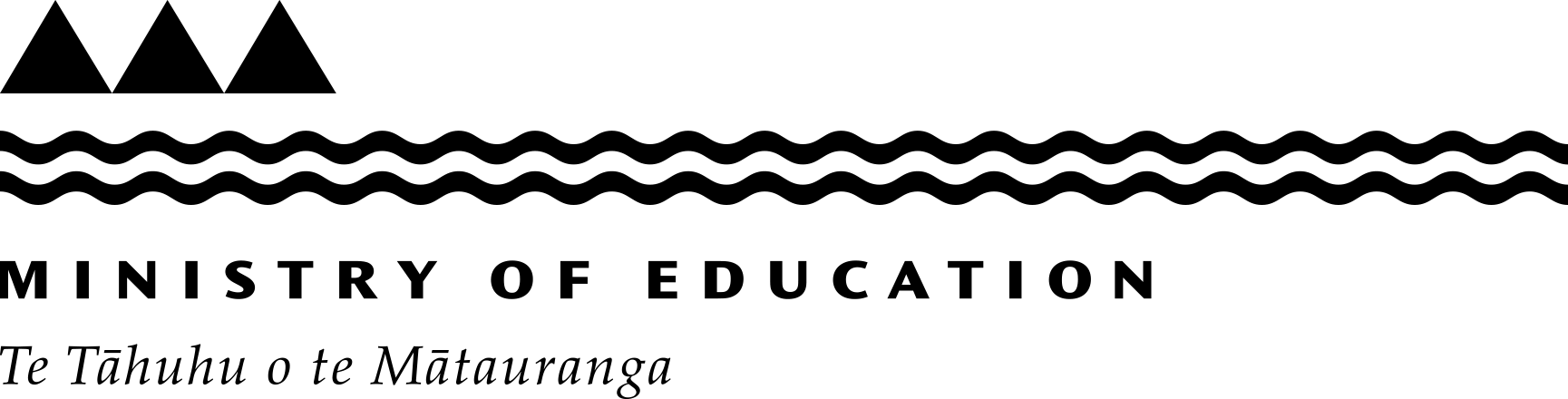How to back up documents with Google Drive
Download printable PDF version of these instructions [PDF, 355 KB]
This guide is for people who create, edit, and store files on their Windows computer and want to backup files and folders to Google Drive (rather than working mostly online through Google Drive). Refer to:
- How to install Google Drive for desktop: if Google Drive for desktop is not installed on your computer, or if you’re not sure it is
- How to sync with Google Drive for desktop: if you want to work mostly online through Google Drive and access those files easily from your computer.
- Viewing backed-up files in Google Drive
- Viewing back-up & sync progress
- How to back up a folder using Google Drive for desktop
- Backing up more folders
- Backing up individual files
Viewing backed-up files in Google Drive
After you have backed up folders to Google Drive online, to see the folders from your computer you have backed up:
- Enter drive.google.com in your browser.
You will now see:
- Expand Computers.
- Click on the device’s folder (for example, My PC, My computer) to view the folders and files from your computer that have been backed up to Google Drive online.
Viewing backup and sync progress
Anytime you want to see the progress in syncing files or folders:
- Click the Google Drive for desktop icon on your taskbar.
You will now see the activity pane:
- Click away from the pane to close it.
How to back up a folder using Google Drive for desktop
- Decide which folder you want to back up to Google Drive (it must be a folder, not a file).
- Click the Google Drive for desktop icon
 on your task bar - you may need to select the arrow to view hidden applications:
on your task bar - you may need to select the arrow to view hidden applications:
- Click on the settings cog on the top right of the app (‘1’ in the image below).

- Select Preferences (‘2’ in the image above).
You will now see:
- Select My Laptop (it may say My computer).
- Select Add folder.
You will now see:
- Navigate to the folder to be backed up (‘1’ in the image above).
- Click Select folder (‘2’ in the image above).
You will now see:
- Check the folder is the correct one (‘1’ in the image above).
- Select Sync with Google Drive (‘2’).
- Click Done (‘3’ in the image above).
- Click away to close the Google Drive for desktop app.
Backing up more folders
You can either add more folders by repeating steps 1 to 12 above, or:
- Navigate to the folder you want to backup.
You will now see:
- Right click on the folder name (‘1’ in the image above).
- Select Sync or Backup this folder (‘2’ in the image above).
You will now see:
- Check the selected folder(s) is correct (‘1’ in the image above).
- Select Sync with Google Drive (‘2’).
- Click Done (‘3’ in the image above).
- Click away to close the Google Drive for desktop app.
Backing up individual files
You can back up individual files by moving them to a backed-up folder.
Last reviewed: Has this been useful? Give us your feedback