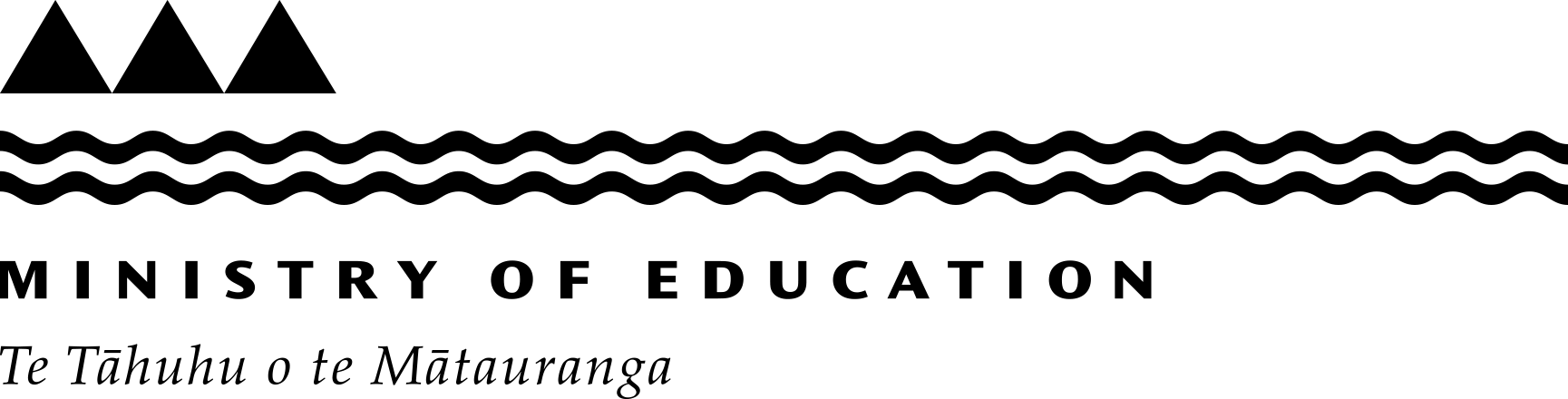How to install Google Drive for desktop
Download printable PDF version of these instructions [PDF, 398 KB]
Google Drive for desktop allows you to either sync the documents in Google Drive to your computer or use Google Drive to back up files on your computer.
- Check if Google Drive for desktop is already installed
- Download Google Drive for desktop
- Install Google Drive for desktop
- Setting up Google Drive for desktop
- Choose syncing or backing up
- Next steps
Check if Google Drive for desktop is already installed
While you are logged onto your Windows computer:
- See if the Google Drive for desktop icon
 is on the right-hand side of your task bar - you may need to select the arrow to view hidden icons:
is on the right-hand side of your task bar - you may need to select the arrow to view hidden icons:
If the Google Drive for desktop icon is on your task bar, go to the instructions: Setting up Google Drive for desktop.
If Google Drive is not on the list, continue below.
Download Google Drive for desktop
- Open your browser.
- Search “Download Google Drive” in your browser.
- Click on any result from Google.com.
You will now see something like:
- Click Google Drive for desktop to download Google Drive (see the image above).
- Once the download is complete it will look like this:

Install Google Drive for desktop
- Click on the download (bottom left of your screen - see the image above). It will show
Googledrivesetup.exe (Windows) or GoogleDrive.dmg (Mac)
You will now see:
- Click Yes (if you do not have admin rights, contact your IT administrator for assistance).
- Choose your preferred shortcuts.
- Click Install.
You will see a progress bar for the installation, and then:
- Click on Sign in with browser.
You will be asked to choose your account (see the image below), or to log in to Google Drive for desktop.
- Choose your account and/or log in as instructed.
You will see:
- Read the pane carefully.
If you downloaded Google Drive from Google.com: - Click Sign in and log in.
You will now see:
- Close the Success pane (see the image above).
- Select the installation pane.

- Click close.
- Continue to the instructions Setting up Google Drive for desktop below.
Setting up Google Drive for desktop
- Click the Google Drive for desktop icon
 on your task bar - you may need to select the arrow to view hidden applications:
on your task bar - you may need to select the arrow to view hidden applications:
The Google Drive app will open.
- Click on the settings cog on the top right of the app ('1' in the image above).
- Select Preferences ('2' in the image above).
If this is your first time in Google Drive for desktop, you will now see:
- Click Take a Tour to get an overview of Google Drive for desktop.
When you have completed the tour, you will see:
- Click away from this Window to close it.
Choose syncing or backing up
The next guide you use will depend on which option you choose (you should only choose one, and your school may choose for you).
- Syncing is for people who mainly work with their documents in Google Drive online and want the option of accessing and working with files on their computer. This is the recommended option for people who have reliable internet access.
- Backing up is for people who are using Google Drive for desktop to backup documents that they create, edit, and store on their computer. This is the recommended option for people with who mostly work offline.
Next steps
Follow the instructions in either:
- How to sync with Google Drive for desktop, or
- How to back up documents with Google Drive for desktop.
Last reviewed: Has this been useful? Give us your feedback