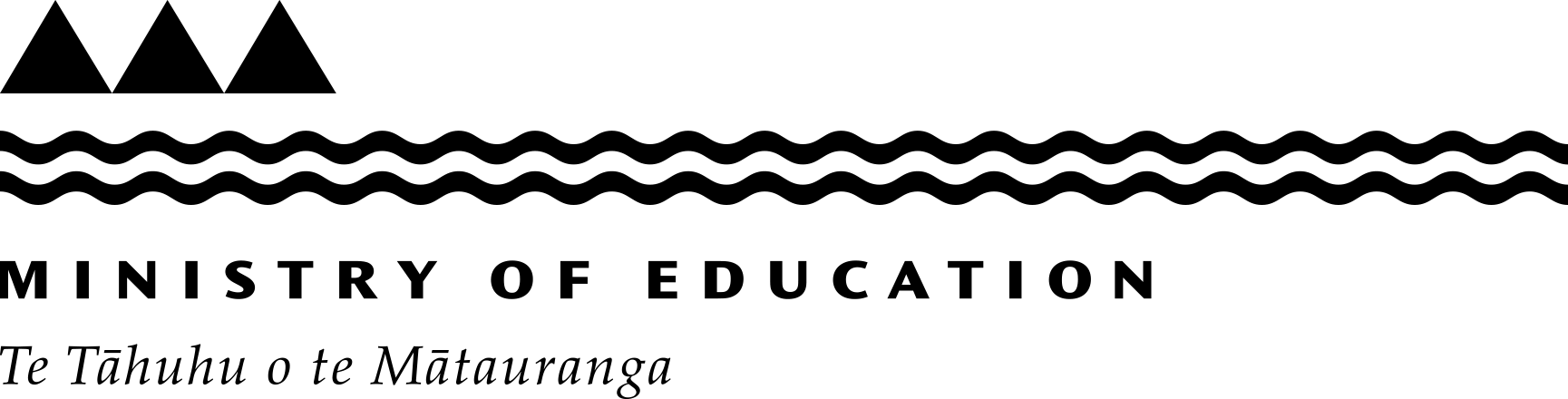How to access more functions in OneDrive
Download printable PDF version of these instructions [PDF, 574 KB]
This guide is intended for people who can carry out the processes described in How to use OneDrive and want to know more about the available functions in OneDrive.
- Opening the OneDrive app and its settings
- Saving the Documents, Desktop, and Pictures folders to OneDrive
- OneDrive Files On-Demand
- How to share documents in OneDrive
Opening the OneDrive app and its settings
- Click on the OneDrive icon
 to the right of your task bar. You will see:
to the right of your task bar. You will see:
You will see the settings icon, your syncing status, and a list of files you have recently opened, as well as:
Open folder opens file explorer
View Online opens your OneDrive in your Browser
Recycle bin takes you to the online OneDrive recycle bin. - Click on the settings symbol
 to see:
to see:
- Select Settings (see the image above).
You will see the OneDrive settings pane:
This is where you can make changes such as turning on Files On-Demand, or adding your Documents, Desktop, and Pictures folders to OneDrive.
Saving the documents, desktop, and pictures folders to OneDrive
We recommend that you include the Documents, Desktop, and Pictures folders in OneDrive by following the process described below. Your school may require the IT admin to do it, or to allow you to do it (IT admins – Microsoft calls this process Known Folder Move).
Your computer may already have synced the known folders to OneDrive, depending on the choices selected when your computer was set up, or changes done by your IT admin.
To check whether this is already set up:
- Go to File Explorer.
If the Desktop, Documents, and Pictures folders sit inside OneDrive, they are already synced with OneDrive (they will be listed alphabetically among your other folders). You will see:
To add this feature if those folders are not there: - Open the OneDrive app and go to Settings (instructions at the start of this document).

- Select the Back up tab (‘1’ in the image above).
- Click Manage back up (‘2’ in the image above).
You will now see something like:
If the listed folders are already synced with OneDrive, or your school system doesn’t allow you to change, it will state this in the pane. If the listed folders are already synced with OneDrive, or your school system doesn’t allow you to change, it will state this in the pane. - Select all folders (‘1’ in the image above).
- Click Start backup (‘2’ in the image above).
- Follow the instructions when prompted.
OneDrive Files On-Demand
If you or your school has set up Files On-demand, all your files are held on OneDrive in the cloud by default, visible on your device, and downloaded automatically when you open them provided you have internet. This is the option recommended for all users who have reasonable access to the internet, as it:
- uses less hard drive capacity on your device
- means your documents are less vulnerable to a malware attack
- allows you usual use of your files provided you have internet access.
To set up files on-demand:
- Open the OneDrive app and go to Settings (instructions at the start of this document).
You will now see:
- Select the Settings tab
- Click the check box under Files On-Demand (if it is greyed out, it has already been set up).
- Click OK.
Your files will now be held on OneDrive in the cloud by default, visible on your device, and downloaded automatically when you open them, provided you have internet.
Refer to How to use OneDrive page if you want to change the default setting for a file or folder.
How to share documents in OneDrive
When documents are shared in OneDrive, the sender has several permission options they can choose. Edits are seen by all people with access to the document in real time if they are on the internet, or updated as soon as they are online.
Some options for sharing may be limited by the school’s IT admin, such as whether people must have an account at your school before you can share documents with them.
Some of the sharing options may need to be set up by IT Admin before they can be accessed by users.
Sharing via the OneDrive app
- Open the OneDrive app (instructions at the start of this document).

- Select View online (see the image above).
- Hover over the file or folder you want to share.
You will see:
- Click the share icon.
You will see:
To send a link by email
- Click on People in XXX with the link can (‘1’ in the image above) and choose the relevant options. Choose carefully to make sure your documents stay in secure environments.
- Add in the name, group or email (‘2’ in the image above).
- Click on the edit icon
 (‘3’) to determine whether the person can view or edit (‘3’ in the image above).
(‘3’) to determine whether the person can view or edit (‘3’ in the image above). - Add a message to go in the email (‘4’ in the image above).
- Click Send (‘5’).
To copy a link to share
- Click on People in XXX with the link can (‘A’ in the image above) and choose the relevant options. Choose carefully to make sure your documents stay in secure environments.
- Click Copy (‘B’ in the image above).
- Paste the link as required.
Note: You can also copy a link by clicking the three vertical dots ![]() beside the share icon and choosing the Copy link option.
beside the share icon and choosing the Copy link option.
Last reviewed: Has this been useful? Give us your feedback