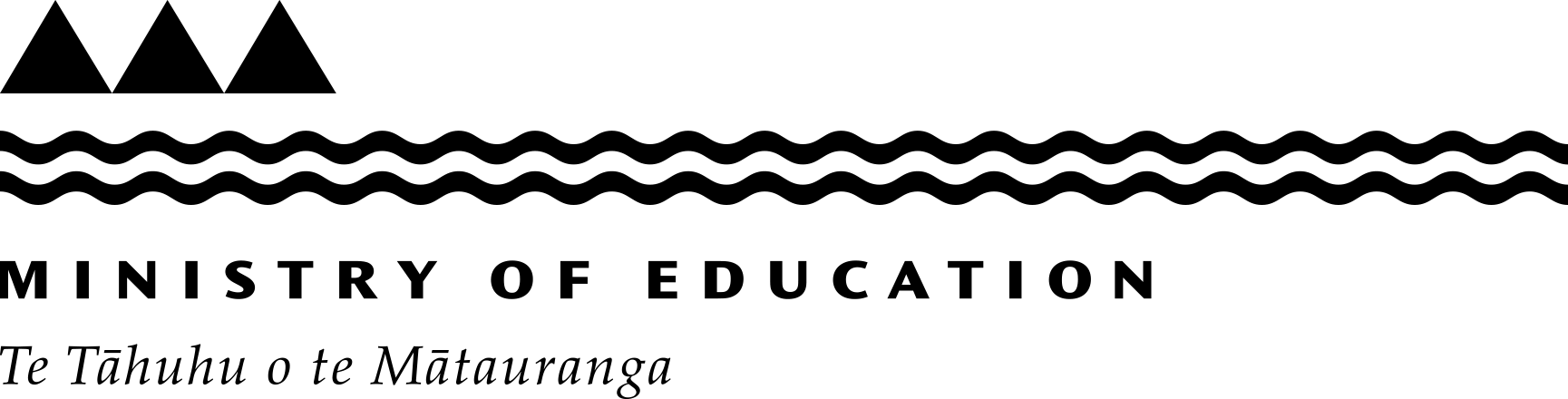How to access Microsoft OneDrive for the first time
Download printable PDF version of these instructions [PDF, 192 KB]
These instructions are intended for someone signing into OneDrive for the first time.
If you have a school Microsoft Education account and use Windows 10 or 11, it will include OneDrive.
- Select the Start button

- Type OneDrive to see:

- Click on OneDrive to open.
You will now see:
- Enter your school email address (‘1’ in the image above).
- Click on Sign in (‘2’ in the image above).
You will see:
The default path to access your OneDrive folder is shown inside ‘1’ in the image above.
Tip: If you want to change the folder location (this is the best time to change it) – Select Change location and follow the instructions, and then continue below. - Click Next (‘2’ in the image above).
You will see:
- Read the explanations on the pane and think about how you will apply them to your files.
- If your school has a reliable internet connection we recommend: Set files and folders to Available when online.
- Click Next.
- For the next steps, refer to How to use OneDrive.
Last reviewed: Has this been useful? Give us your feedback