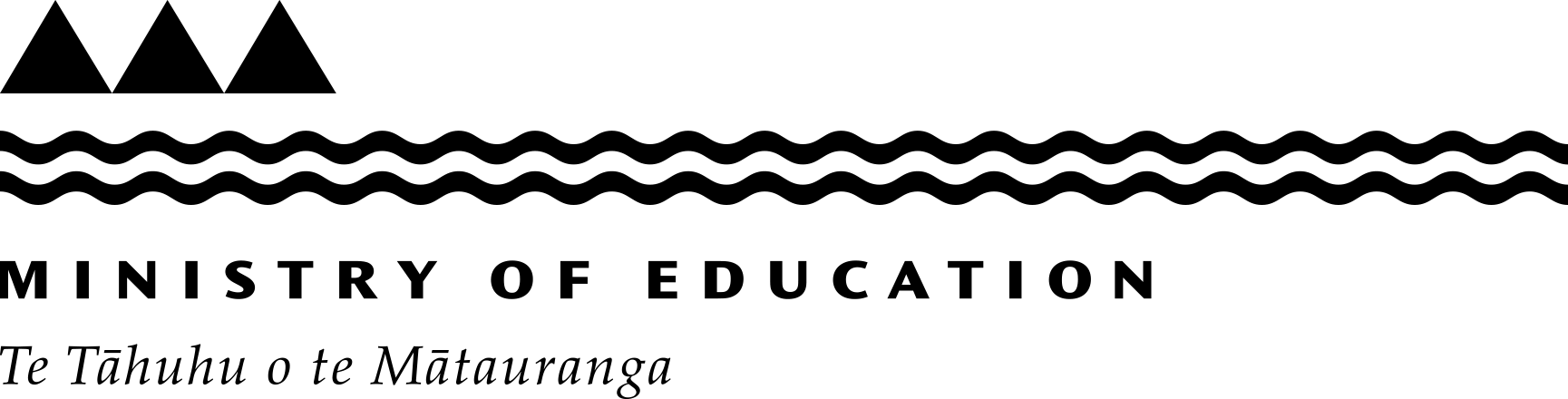Guide to using ENROL
ENROL is a register of student enrolments. It lets schools update enrolments as students enrol, change schools or leave the school system.
All schools must use it.
Withdrawing students
-
Withdrawing Many Students at one time (batch withdrawal)
It is helpful when preparing Batch Withdrawals to group your leavers based on their leaving reasons and/or intended schools.
1. Click on the "Batch Processing" toolbar button.

2. Select “Update Last Day of Attendance” from the drop-down list
3. Enter the “Current Year Level”
4. Select “Gender” from the drop-down list (if required)
5. Click on the “Find Students” button to continue. The list of students with the selected Current Year Level will be displayed.
6. Select the students you want to withdraw by ticking their "Update" box
Warning: Only click "Update All" if you want to include all students on the screen in the batch by clicking the button at the bottom of the student list.
7. Select the students that have “Teaching & Learning Notes” by ticking their box

8. Enter the correct “Last Day of Attendance”
9. Select the correct “Leaving Year Level”
10. Select the “Intended Region” from the drop-down list (if required)
11. Select the “Leaving Reason” from the drop-down list
12. Select the “Post-School Activity” from the drop-down list (if the Leaving Reason is Gone Overseas or End of Schooling)
13. Select the "Intended School" from the drop-down list (if required)
14. Click "Enter"
15. Click “OK” to proceed or “Cancel” to return
16. Select the Teaching & Learning Notes (if required)
17. Click “Confirm”
18. Repeat the above steps for the next batch
To cancel future Batch Withdrawals
If you made a mistake with the Batch Withdrawals, you can cancel future Batch Withdrawals.
1. Click on the "Batch Processing" tab at the top of the ENROL screen

2. Click "Cancel Withdrawal"
3. Select the students you want to cancel
Warning: Only tick "Select all" if you want to include all students on the screen in the batch.
4. Click "Cancel Withdrawal"
To update Last Day of Attendance (LDA) in future Batch Withdrawals
If you made a mistake with the LDA, you can update future withdrawal dates.
1. Click on the "Batch Processing" tab at the top of the ENROL screen

2. Click "Edit Date"
3. Enter the correct "Withdrawal date"
4. Select the students you want to change the date
Warning: Only tick "Select All" if you want to include all students on the screen in the batch.
5. Click "Save"
Checking your Batch Withdrawal
Once a student has been successfully withdrawn, they will not appear in any future lists for subsequent Batch Withdrawal. This can be used to check your Batch Withdrawal has been successfully submitted.
You can also run the report “All students who have ever been enrolled in my school”.
The report includes the Last Day Attendance in column ‘Q’ for students with a future withdrawal date.
To perform a Batch Withdrawal in your Student Management System (SMS)You can perform your End of Year Withdrawals ahead of time in your SMS too. Make sure you send the information to ENROL before the end of December. If you have withdrawn your leavers from ENROL already, please make sure the LDA in your SMS is the same as the LDA already used in ENROL.
Contact your SMS vendor if you have any questions.
-
Withdrawing an individual student
Withdraw an individual student when:
- the student is no longer attending your school
- the student has been absent for 20 school days without advising the principal
- the student is enrolling at another school and ENROL sends you a request to enter their 'Last Day of Attendance'.
To withdraw a student:
- Click 'Find a Student' on the toolbar.
- Enter the student details and click 'Find a Student'.
- Select the student from the list.
- Click 'Withdraw Student'.
- Enter their 'Last Day of Attendance'.
- Select their 'Leaving Year Level'.
- Select the 'Intended Region', 'Leaving Reason' and 'Intended School'.
- Tick any 'Teaching & Learning Notes'.
- Click 'Next'.
- Check the student details and click 'Save'.
If you're concerned about a student's ongoing attendance and feel they may not enrol at another school, you can start the non-enrolment process.
To do this follow the process under 'Withdrawing an individual student' above. When you click 'Withdraw Student', tick the box 'Send Non-Enrolment Notification Now'. When you click 'Save', the Non-Enrolment Notification (NEN) form will appear. Fill in the form and click 'Submit'.
-
Correcting enrolment information when a student is withdrawn
You can correct enrolment information after you've withdrawn a student but only if the student hasn't enrolled at another school.
- Click 'Find a Student' on the toolbar.
- Set the School option to 'Not at my school'.
- Enter the student's details.
- Select the student from the list.
- Click 'Edit Enrolment'.
- Complete the details on the 'Edit Enrolment' screen.
- Click 'Next'.
- Confirm the details on the 'Student Details' page and click 'Save'.
-
When a student doesn’t enrol at another school
If a student you've withdrawn doesn't enrol at another school within 20 school days, ENROL will create a task, asking you to fill in a Non-Enrolment form (NEN). You must complete this task within 5 days.
To complete the task, click on the link to the task in ENROL, fill in the NEN and click 'Submit'.